Das Board UNO R4 WiFi stellt neben dem Mikrocontroller auch ein ESP32-Modul bereit. Damit können Verbindungen zu WLAN-Netzwerken und anderen Bluetooth-Geräten aufgebaut werden.
Pinbelegung

Quelle: 🔗https://docs.arduino.cc/hardware/uno-r4-wifi (eigene Bearbeitung abgerufen am 06.07.23)
An diese Ein- und Ausgänge können zum Beispiel ➨LEDs, Lautsprecher, Displays, Motoren oder Sensoren angeschlossen werden. Der Mikrocontroller kann alle diese Bauteile steuern, Signale auslesen und aufgrund der gelesenen Daten verschiedene Aktionen auslösen.

digitale Pins
- Der Reset-Knopf startet das gerade hochgeladene Programm neu.
- Die digitalen Ein-/Ausgänge liefern im Normalfall ein HIGH (1) oder LOW (0). Eine Ausnahme bilden die mit einem ~ gekennzeichneten Pins. Sie können mit der ➨Pulsweitenmodulation angesprochen werden.
- Die analogen Eingänge messen die anliegende Spannung. Diese Spannung (5V) wird vom Analog-Digital-Wandler (ADC = Analog Digital Converter) in digitale Werte zwischen 0 und 1023 (10 Bit) umgewandelt.
Die Standardauflösung kann auf 12 Bit (0−4096) oder 14 Bit (0−65355) erhöht werden.
void setup()
{
// Auflösung 14 Bit
analogReadResolution(14);
Serial.begin(9600);
}
void loop()
{
// Wert von A0 anzeigen
Serial.println(analogRead(A0));
delay(500);
}- Der ➨SPI-Bus verwendet die Eingänge D10 CS (Chip Select), D11 COPI (Controller Out Peripherie In), D12 CIPO (Controller In Peripherie Out) und D13 SCK (Serial Clock)
- Die Eingänge SCL und SDA werden über den ➨I2C-Bus angesteuert.
- QWIIC ist ein zusätzlicher I2C-Bus
Die verbundenen Geräte können mit einem Programm abgefragt werden.
#include "Wire.h"
void setup()
{
// Wire1 → QWICC
Wire1.begin();
Serial.begin(9600);
delay(500);
Serial.print("I2C Scanner QWIIC");
}
void loop()
{
byte Fehler, Adresse;
int Geraete = 0;
Serial.println("Starte Scanvorgang");
for (Adresse = 1; Adresse < 127; Adresse++ )
{
// Übertragung starten
Wire1.beginTransmission(Adresse);
// wenn die Übertragung beendet wird
Fehler = Wire1.endTransmission();
if (Fehler == 0)
{
Serial.print("I2C Gerät gefunden - Adresse: 0x");
if (Adresse < 16) Serial.print("0");
Serial.print(Adresse, HEX);
Serial.println("");
Geraete++;
}
}
if (Geraete == 0) Serial.println("Keine I2C Geräte gefunden\n");
else Serial.println("Scanvorgang abgeschlossen");
delay(10000);
}- die Pins 0 (RX - Receiver = Empfänger) und 1 (TX -Transmitter = Sender) werden für die Kommunikation mit dem Computer über die USB-Schnittstelle verwendet. Sie können nur dann als digitale Ein- oder Ausgänge verwendet werden, wenn der Arduino über eine externe Stromzufuhr betrieben wird.
Board installieren

- Icon für den Boardverwalter anklicken oder Werkzeuge-> Board -> Boardverwalter
- nach dem UNO R4 Board suchen
- Board installieren
Board auswählen
 | 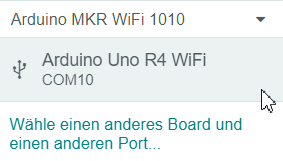 |
| Linux | Windows |
Der Name des USB-Ports unterscheidet sich je nach dem verwendeten Betriebssystem.
LED-Matrix
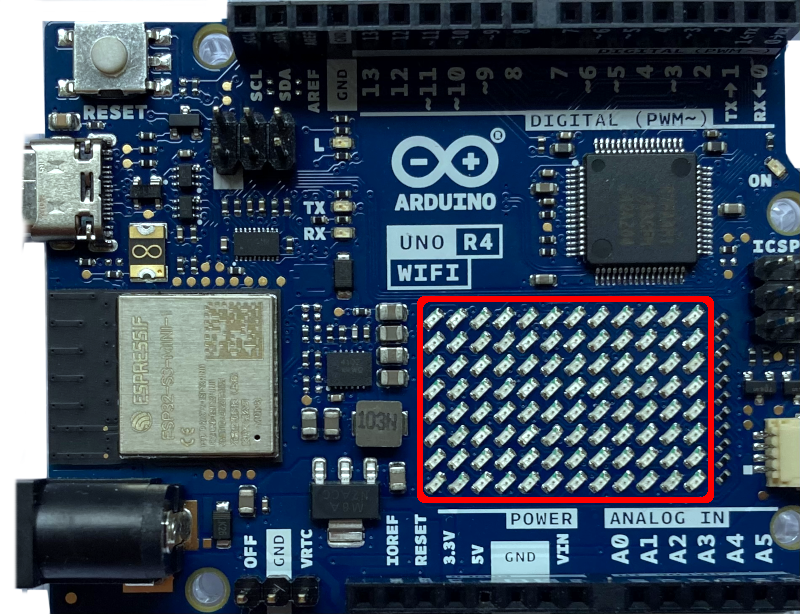
Auf dem Board befindet sich zusätzlich eine 12×8 große LED-Matrix.
Die LED-Matrix kann als ➨zweidimensionales Array definiert werden. Eine 0 markiert eine ausgeschaltete LED, eine 1 zeigt eine leuchtende LED. Diese Schreibweise hat den Vorteil, dass der Aufbau der Matrix sichtbar wird und eine Änderung schnell möglich ist.
Beispiele:

byte PfeilRechts[8][12] =
{
{ 0, 0, 0, 0, 0, 0, 0, 0, 0, 0, 0, 0 },
{ 0, 0, 0, 0, 0, 0, 0, 0, 1, 0, 0, 0 },
{ 0, 0, 0, 0, 0, 0, 0, 0, 1, 1, 0, 0 },
{ 1, 1, 1, 1, 1, 1, 1, 1, 1, 1, 1, 0 },
{ 1, 1, 1, 1, 1, 1, 1, 1, 1, 1, 1, 1 },
{ 1, 1, 1, 1, 1, 1, 1, 1, 1, 1, 1, 0 },
{ 0, 0, 0, 0, 0, 0, 0, 0, 1, 1, 0, 0 },
{ 0, 0, 0, 0, 0, 0, 0, 0, 1, 0, 0, 0 }
};
byte PfeilLinks[8][12] =
{
{ 0, 0, 0, 0, 0, 0, 0, 0, 0, 0, 0, 0 },
{ 0, 0, 0, 1, 0, 0, 0, 0, 0, 0, 0, 0 },
{ 0, 0, 1, 1, 0, 0, 0, 0, 0, 0, 0, 0 },
{ 0, 1, 1, 1, 1, 1, 1, 1, 1, 1, 1, 1 },
{ 1, 1, 1, 1, 1, 1, 1, 1, 1, 1, 1, 1 },
{ 0, 1, 1, 1, 1, 1, 1, 1, 1, 1, 1, 1 },
{ 0, 0, 1, 1, 0, 0, 0, 0, 0, 0, 0, 0 },
{ 0, 0, 0, 1, 0, 0, 0, 0, 0, 0, 0, 0 }
};Das vollständige Programm:
#include "Arduino_LED_Matrix.h"
ArduinoLEDMatrix Matrix;
byte PfeilLinks[8][12] =
{
{ 0, 0, 0, 0, 0, 0, 0, 0, 0, 0, 0, 0 },
{ 0, 0, 0, 1, 0, 0, 0, 0, 0, 0, 0, 0 },
{ 0, 0, 1, 1, 0, 0, 0, 0, 0, 0, 0, 0 },
{ 0, 1, 1, 1, 1, 1, 1, 1, 1, 1, 1, 1 },
{ 1, 1, 1, 1, 1, 1, 1, 1, 1, 1, 1, 1 },
{ 0, 1, 1, 1, 1, 1, 1, 1, 1, 1, 1, 1 },
{ 0, 0, 1, 1, 0, 0, 0, 0, 0, 0, 0, 0 },
{ 0, 0, 0, 1, 0, 0, 0, 0, 0, 0, 0, 0 }
};
byte PfeilRechts[8][12] =
{
{ 0, 0, 0, 0, 0, 0, 0, 0, 0, 0, 0, 0 },
{ 0, 0, 0, 0, 0, 0, 0, 0, 1, 0, 0, 0 },
{ 0, 0, 0, 0, 0, 0, 0, 0, 1, 1, 0, 0 },
{ 1, 1, 1, 1, 1, 1, 1, 1, 1, 1, 1, 0 },
{ 1, 1, 1, 1, 1, 1, 1, 1, 1, 1, 1, 1 },
{ 1, 1, 1, 1, 1, 1, 1, 1, 1, 1, 1, 0 },
{ 0, 0, 0, 0, 0, 0, 0, 0, 1, 1, 0, 0 },
{ 0, 0, 0, 0, 0, 0, 0, 0, 1, 0, 0, 0 }
};
void setup()
{
Matrix.begin();
Matrix.renderBitmap(PfeilLinks, 8, 12);
delay(1000);
Matrix.renderBitmap(PfeilRechts, 8, 12);
}
void loop()
{
// bleibt leer, Programm läuft nur einmal
}
Du kannst aber auch den dazugehörigen 🔗Editor (externer Link, abgerufen am 06.07.23) verwenden.
Das vollständige Programm:
# include "Arduino_LED_Matrix.h"
ArduinoLEDMatrix Matrix;
const unsigned long PfeilRechts[] =
{
0x800,
0xcffeffff,
0xfe00c008,
};
const unsigned long PfeilLinks[] =
{
0x10030,
0x7fffff7,
0xff300100,
};
void setup()
{
Matrix.begin();
Matrix.loadFrame(PfeilLinks);
delay(1000);
Matrix.loadFrame(PfeilRechts);
}
void loop()
{
// bleibt leer, Programm läuft nur einmal
}In der Arduino IDE findest du unter Beispiele -> LED_Matrix das Programm MatrixFrameBuffer. Ich habe das Programm als Vorlage genommen und vereinfacht. Das Programm erzeugt zufällige Pixelmuster.

# include "Arduino_LED_Matrix.h"
// Name der Matrix
ArduinoLEDMatrix Matrix;
#define Reihen 8
#define Spalten 12
int PunktX = 0;
int PunktY = 0;
// Rahmen definieren, beim Start sind alle Pixel ausgeschaltet
byte Rahmen[8][12] =
{
{ 0, 0, 0, 0, 0, 0, 0, 0, 0, 0, 0, 0 },
{ 0, 0, 0, 1, 0, 0, 0, 0, 0, 0, 0, 0 },
{ 0, 0, 0, 0, 0, 0, 0, 0, 0, 0, 0, 0 },
{ 0, 0, 0, 0, 0, 0, 0, 0, 0, 0, 0, 0 },
{ 0, 0, 0, 0, 0, 0, 0, 0, 0, 0, 0, 0 },
{ 0, 0, 0, 0, 0, 0, 0, 0, 0, 0, 0, 0 },
{ 0, 0, 0, 1, 0, 0, 0, 0, 0, 0, 0, 0 },
{ 0, 0, 0, 0, 0, 0, 0, 0, 0, 0, 0, 0 }
};
void setup()
{
// Matrix starten
Matrix.begin();
}
void loop()
{
// Punkte zufällig bestimmen
PunktX = random(Spalten);
PunktY = random(Reihen);
// Pixel zufällig ein- oder ausschalten
int Pixelwert = random(2);
// Rahmen mit den neuen Werte aktualisieren
Rahmen[PunktY][PunktX] = Pixelwert;
// Rahmen anzeigen
Matrix.renderBitmap(Rahmen, 8, 12);
delay(50);
}Text scrollen
In der Arduino IDE findest du unter Beispiele -> LED_Matrix das Programm TextWithArduinoGraphics. Ich habe das Programm vereinfacht und kommentiert.
Du musst dafür eine zusätzliche Bibliothek installieren.

# include "ArduinoGraphics.h"
# include "Arduino_LED_Matrix.h"
ArduinoLEDMatrix Matrix;
void setup()
{
Matrix.begin();
}
void loop()
{
// Zeichnen starten
Matrix.beginDraw();
// Scrollgeschwindigkeit
Matrix.textScrollSpeed(50);
// Fontgrößen: Font_4x6, Font_5x7
Matrix.textFont(Font_5x7);
// beginText(Spalte, Zeile, Farbe)
Matrix.beginText(0, 1, 0xFFFFFF);
// Text anzeigen
Matrix.print(" Text scrollen ");
// nach links scrollen
Matrix.endText(SCROLL_LEFT);
// Ausgabe beenden
Matrix.endDraw();
}➨Beispiel: Temperaturmessung und Anzeige der Daten
RTC-Modul
Auf dem Board befindet sich auch ein RTC-Modul (RTC = Real Time Clock). Es ist allerdings nicht über eine Batterie gepuffert, nach dem Ausschalten muss das aktuelle Datum und die Zeit neu gesetzt werden.
# include "RTC.h"
void setup()
{
Serial.begin(9600);
RTC.begin();
// aktuelles Datum/Zeit setzen
RTCTime Zeit(11, Month::JULY, 2023, 8, 32, 00, DayOfWeek::MONDAY, SaveLight::SAVING_TIME_ACTIVE);
RTC.setTime(Zeit);
}
void loop()
{
RTCTime aktuelleZeit;
// aktuelle Zeit holen
RTC.getTime(aktuelleZeit);
// Wochentag als Objekt von DayOfWeek erzeugen
DayOfWeek Wochentag = aktuelleZeit.getDayOfWeek();
switch (Wochentag)
{
case DayOfWeek::SUNDAY:
Serial.print("Sonntag ");
break;
case DayOfWeek::MONDAY:
Serial.print("Montag ");
break;
case DayOfWeek::TUESDAY:
Serial.print("Dienstag ");
break;
case DayOfWeek::WEDNESDAY:
Serial.print("Mittwoch ");
break;
case DayOfWeek::THURSDAY:
Serial.print("Donnerstag ");
break;
case DayOfWeek::FRIDAY:
Serial.print("Freitag ");
break;
case DayOfWeek::SATURDAY:
Serial.print("Samstag ");
break;
}
// wenn Tag < 10 führende 0 ergänzen
if (aktuelleZeit.getDayOfMonth() < 10) Serial.print("0");
Serial.print(aktuelleZeit.getDayOfMonth());
Serial.print(".");
// wenn Monat < 10 führende 0 ergänzen
if (Month2int(aktuelleZeit.getMonth()) < 10) Serial.print("0");
Serial.print(Month2int(aktuelleZeit.getMonth()));
Serial.print(".");
Serial.print(aktuelleZeit.getYear());
Serial.print(" - ");
// Uhrzeit
Serial.print("Uhrzeit: ");
// wenn Stunde < 10 führende 0 ergänzen
if (aktuelleZeit.getHour() < 10) Serial.print("0");
Serial.print(aktuelleZeit.getHour());
Serial.print(":");
// wenn Minuten < 10 führende 0 ergänzen
if (aktuelleZeit.getMinutes() < 10) Serial.print("0");
Serial.print(aktuelleZeit.getMinutes());
Serial.print(":");
// wenn Sekunden < 10 führende 0 ergänzen
if (aktuelleZeit.getSeconds() < 10) Serial.print("0");
Serial.println(aktuelleZeit.getSeconds());
delay(1000);
}QWIIC
Auf dem Board befindet sich ein zweiter I2C-Anschluss mit QWIIC-Stecker.

Beispielprogramm ➨Wetterstation
Bluetooth (BLE)
Zunächst musst du die Bibliothek ArduinoBLE installieren:
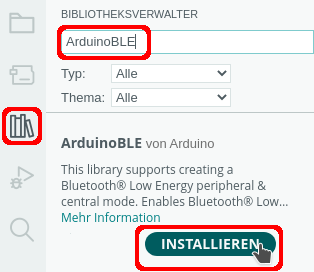

Überprüfe, ob die aktuelle Firmware installiert ist: 🔗https://support.arduino.cc/hc/en-us/articles/9670986058780-Update-the-wireless-connectivity-firmware-on-UNO-R4-WiFi
Das Programm schaltet die eingebaute LED:
1 -> einschalten, 0 -> ausschalten:
# include "ArduinoBLE.h"
/*
eindeutige UUID bestimmen:
https://www.guidgenerator.com/online-guid-generator.aspx
https://www.uuidgenerator.net/
BLERead | BLEWrite | BLENotify
-> schreiben, lesen, Info
*/
// Name BLE-Service
BLEService LEDSchalten("19b10000-e8f2-537e-4f6c-d104768a1214");
BLEUnsignedCharCharacteristic Auswahl("19b10000-e8f2-537e-4f6c-d104768a1214", BLERead | BLEWrite | BLENotify);
// eingebaute LED
int LED = 13;
void setup()
{
Serial.begin(9600);
// pinMode festlegen
pinMode(LED, OUTPUT);
// BLE starten
if (!BLE.begin()) Serial.println("Bluetooth-Modul konnte nicht gestartet werden!");
else Serial.println("Bluetooth-Modul erfolgreich gestartet!");
// Name festlegen (wird in der App angezeigt) und den Service (LEDSchalten) zuweisen
BLE.setLocalName("LED schalten");
BLE.setAdvertisedService(LEDSchalten);
// Auswahl als Platzhalter für den in der App gewählten Wert
LEDSchalten.addCharacteristic(Auswahl);
// Service LEDSchalten hinzufügen
BLE.addService(LEDSchalten);
// Startwert für die Kommunikation schreiben
Auswahl.writeValue(0);
// Zuweisung starten
BLE.advertise();
}
void loop()
{
// auf die Verbindung zu Geräten warten
BLEDevice Verbindung = BLE.central();
// wenn der UNO R4 mit einem Gerät verbunden ist ...
if (Verbindung)
{
Serial.println("Verbunden ... ");
// solange der Controller mit einem Gerät verbunden ist ...
while (Verbindung.connected())
{
if (Auswahl.written())
{
// LED einschalten
if (Auswahl.value() == 1)
{
Serial.print(Auswahl.value());
Serial.println(" -> LED ein");
digitalWrite(LED, HIGH);
}
// LED ausschalten
if (Auswahl.value() == 0)
{
Serial.print(Auswahl.value());
Serial.println(F(" -> LED aus"));
digitalWrite(LED, LOW);
}
}
}
}
}App LightBlue
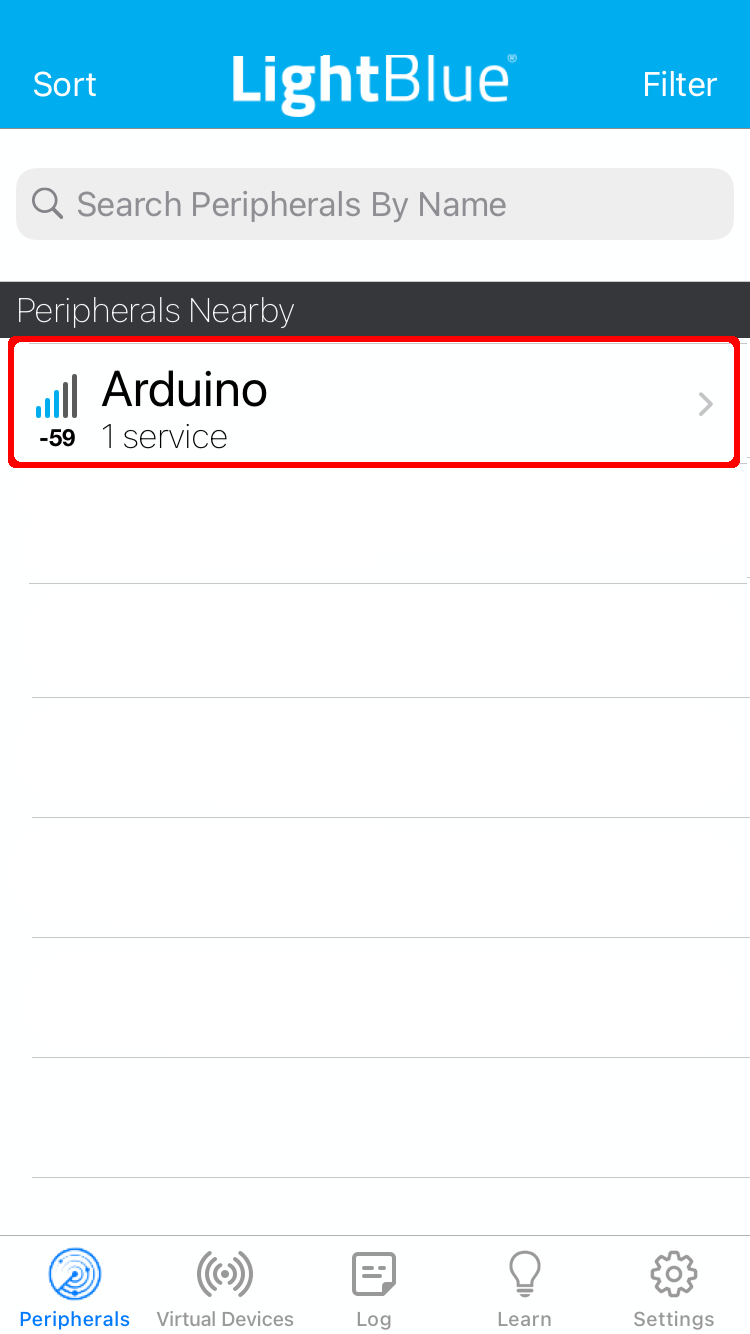 | 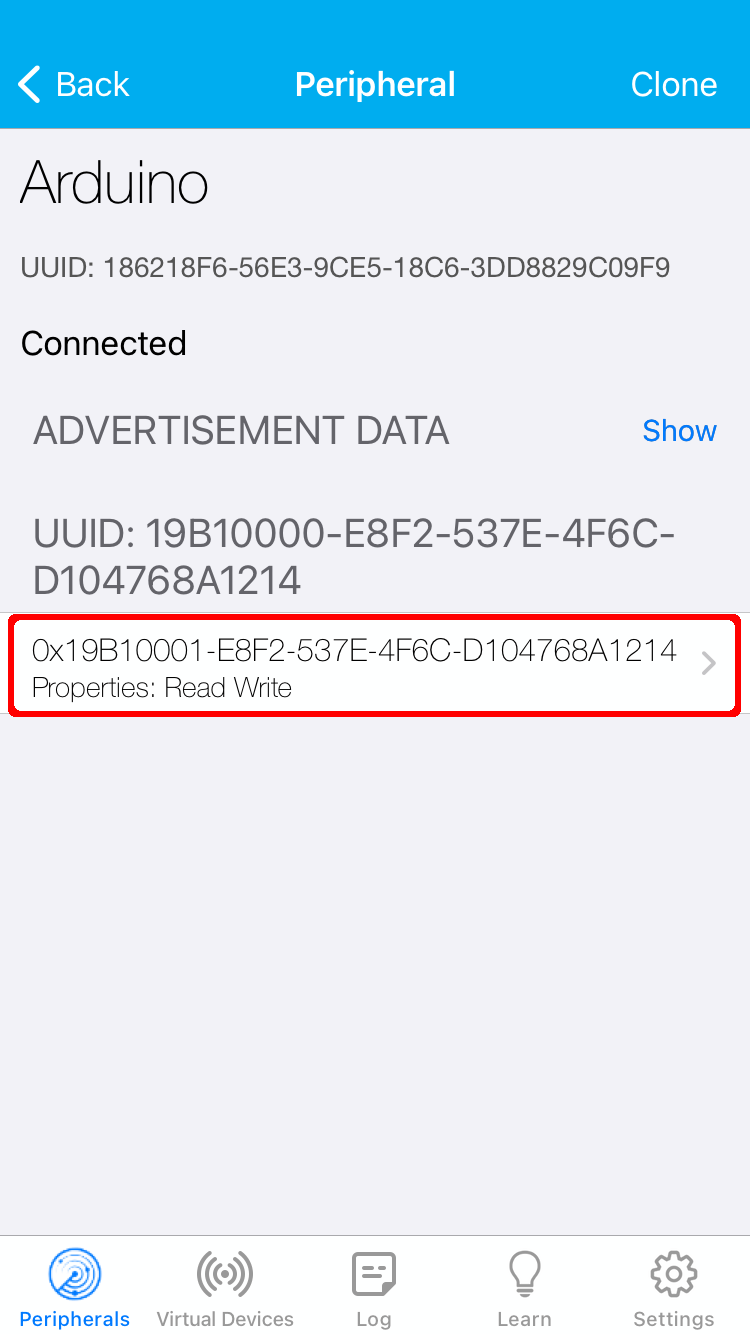 | 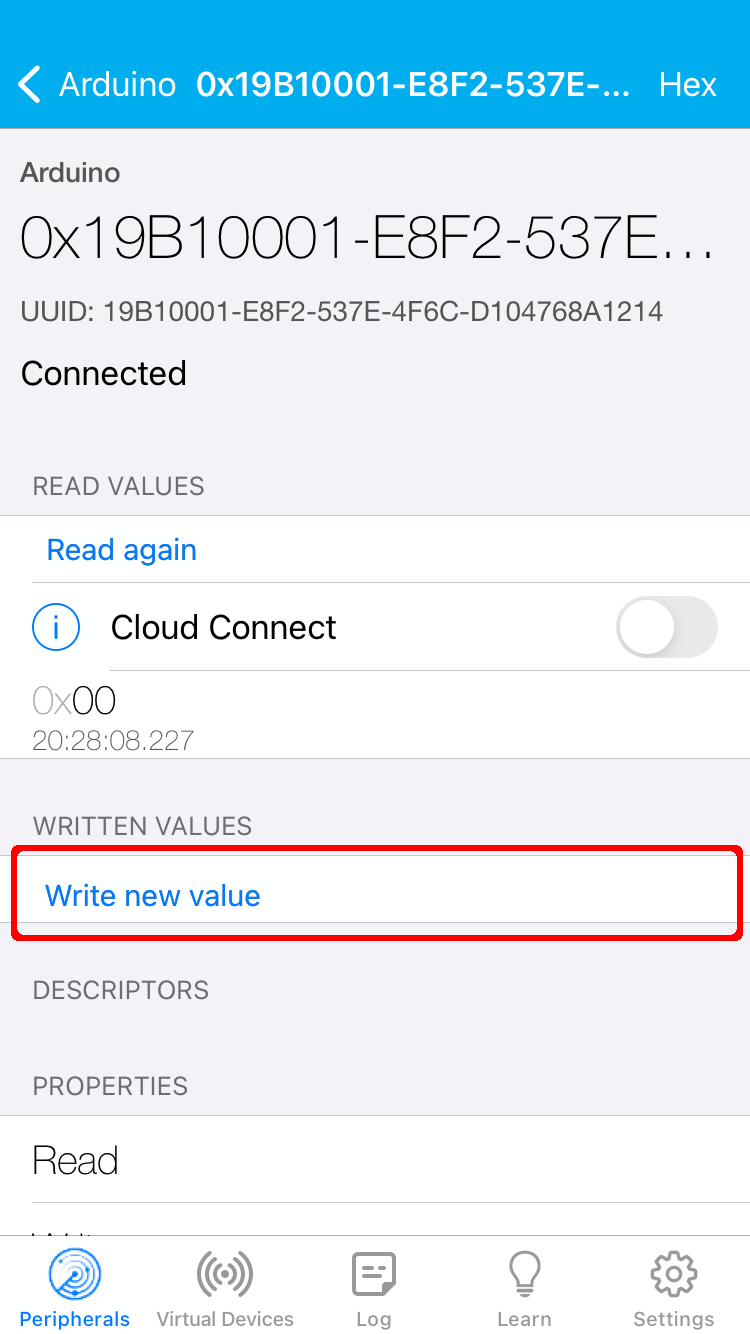 | 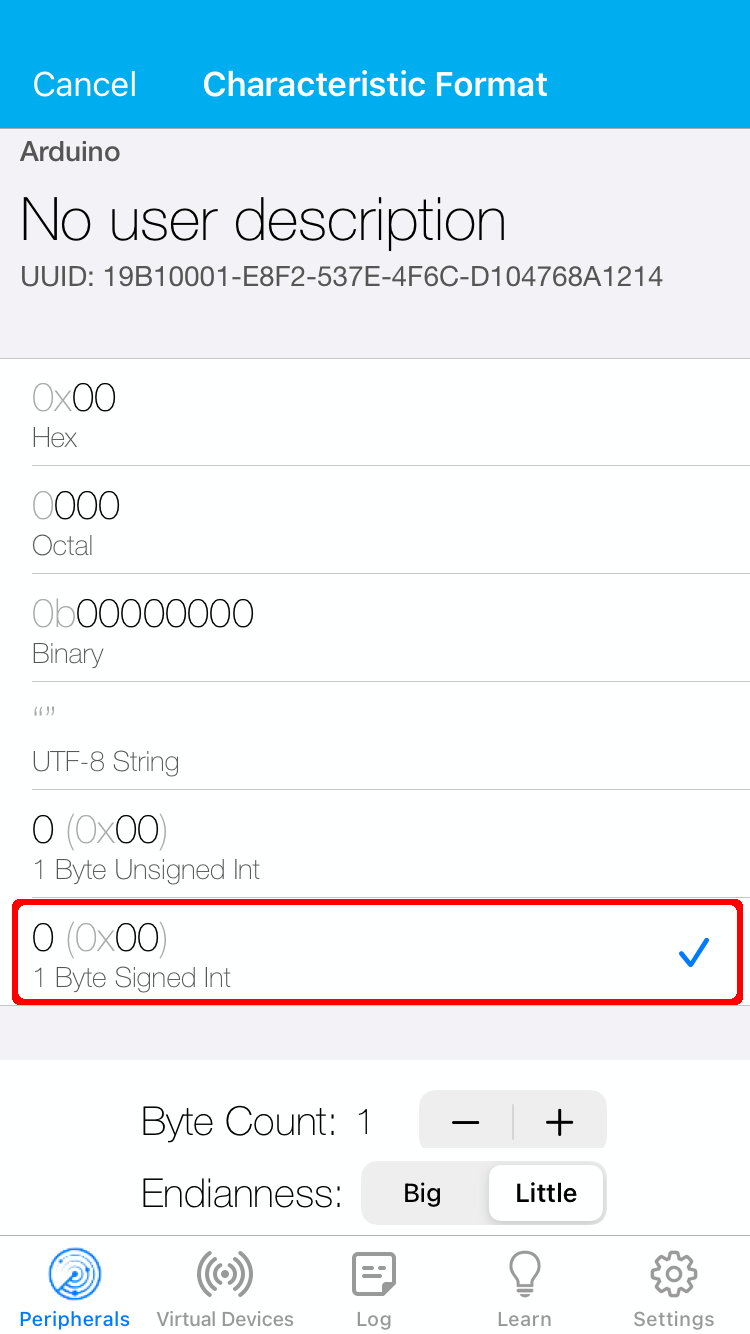 |  |
WiFi
Beispiel: Das Programm zeigt im Browser 6 Zufallszahlen an.
Im Seriellen Monitor wird die IP des Arduino UNO R4 angezeigt.

Diese Adresse musst du in einem Browser deiner Wahl eingeben

#include "WiFiS3.h"
char Router[] = "Router_SSID";
char Passwort[] = "xxxxxxxx";
// Minimum/Maximum der Zufallszahlen
const byte Minimum = 1;
const byte Maximum = 49;
WiFiServer WiFiServer(80);
WiFiClient WiFiClient;
void setup()
{
Serial.begin(9600);
// auf serielle Verbindung warten
while (!Serial) ;
delay(500);
// WiFi starten
WiFi.begin(Router, Passwort);
// Verbindung herstellen
while (WiFi.status() != WL_CONNECTED)
{
delay(200);
Serial.print(".");
}
// SSID des Routers anzeigen
Serial.println();
Serial.print("Verbunden mit ");
Serial.println(WiFi.SSID());
// IP anzeigen
Serial.println(WiFi.localIP());
// Webserver starten
WiFiServer.begin();
// IP des Servers/des verbunden Computers anzeigen
Serial.print("Server: ");
Serial.println(WiFi.SSID());
// IP des Arduinos anzeigen
Serial.print("IP Adresse Arduino DHCP: ");
Serial.println(WiFi.localIP());
// Zufallsgenerator mit dem Signal an A0 starten
randomSeed(analogRead(A0));
}
void loop()
{
// auf WiFiClienten warten ...
WiFiClient = WiFiServer.available();
if (WiFiClient)
{
// Seite aufbauen wenn SeiteAufbauen true ist
boolean SeiteAufbauen = true;
// solange der WiFiClient verbunden ist ...
while (WiFiClient.connected())
{
if (WiFiClient.available())
{
// Anforderung vom WiFiClienten lesen ...
char Zeichen = WiFiClient.read();
// wenn als Zeichen neue Zeile (\n) übergeben wird
// SeiteAufbauen true ist -> Seite anzeigen
if (Zeichen == '\n' && SeiteAufbauen)
{
/*
HTML-Seite aufbauen
die folgenden Anweisungen müssen
mit print oder println gesendet werden
println "verschönert" den Quelltext
(erzeugt einen Zeilenumbruch im Quelltext)
*/
WiFiClient.println("HTTP/1.1 200 OK");
WiFiClient.println("Content-type:text/html");
// Leerzeile zwingend erforderlich
WiFiClient.println();
WiFiClient.println("<!doctype html>");
WiFiClient.println("<html>");
WiFiClient.println("<body>");
// <h2> Überschrift H2
WiFiClient.println("<h2>Zufallszahlen</h2>");
// <hr> horizontale Linie
WiFiClient.println("<hr>");
// Zufallszahlen anzeigen
for (int i = 0; i < 7; i++)
{
int Zahl = random(Minimum, Maximum);
WiFiClient.println(Zahl);
WiFiClient.println(" ");
}
WiFiClient.print("<hr>");
// IPs anzeigen
WiFiClient.print("Eigene IP-Adresse: ");
WiFiClient.print(WiFiClient.remoteIP());
WiFiClient.print("</b>");
WiFiClient.print("<br>IP-Adresse Arduino: ");
WiFiClient.print(WiFi.localIP());
WiFiClient.println("</body>");
WiFiClient.println("</html>");
// HTTP-Antwort endet mit neuer Zeile
WiFiClient.println();
// Seite vollständig geladen -> loop verlassen
break;
}
// neue Zeile -> SeiteAufbauen auf true setzen
if (Zeichen == '\n') SeiteAufbauen = true;
// die aktuelle Zeile enthält ein Zeichen
else if (Zeichen != '\r') SeiteAufbauen = false;
}
}
delay(1);
WiFiClient.stop();
}
}Letzte Aktualisierung:
