Das Board Nano ESP32 stellt neben dem Mikrocontroller auch ein ESP32-Modul bereit. Damit können Verbindungen zu WLAN-Netzwerken und anderen Bluetooth-Geräten aufgebaut werden.
Pinbelegung

Alle mit D bezeichneten Pins können als Ein- und Ausgabepins (➨digitalRead/digitalwrite) verwendet werden, alle mit A beschrifteten Pins können mit ➨analogRead/analogWrite eingesetzt werden.
Alle analogen und alle digitalen Pins können mit der ➨Pulsweitenmodulation angesprochen werden.
Board installieren:

- Icon für den Boardverwalter anklicken oder Werkzeuge-> Board -> Boardverwalter
- nach dem Board Arduino ESP32 suchen
- Board installieren
Board auswählen

Bluetooth BLE
Zunächst musst du die Bibliothek ArduinoBLE installieren:
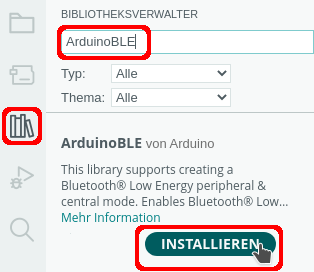
Das Programm schaltet eine LED an Pin 23:
1 -> einschalten, 0 -> ausschalten:
# include "ArduinoBLE.h"
/*
eindeutige UUID bestimmen:
https://www.guidgenerator.com/online-guid-generator.aspx
https://www.uuidgenerator.net/
BLERead | BLEWrite | BLENotify
-> schreiben, lesen, Info
*/
// Name BLE-Service
BLEService LEDSchalten("19b10000-e8f2-537e-4f6c-d104768a1214");
BLEUnsignedCharCharacteristic Auswahl("19b10000-e8f2-537e-4f6c-d104768a1214", BLERead | BLEWrite | BLENotify);
// LED an Pin 6
int LED = 6;
void setup()
{
Serial.begin(9600);
// pinMode festlegen
pinMode(LED, OUTPUT);
// BLE starten
if (!BLE.begin()) Serial.println("Bluetooth-Modul konnte nicht gestartet werden!");
else Serial.println("Bluetooth-Modul erfolgreich gestartet!");
// Name festlegen (wird in der App angezeigt) und den Service (LEDSchalten) zuweisen
BLE.setLocalName("LED schalten");
BLE.setAdvertisedService(LEDSchalten);
// Auswahl als Platzhalter für den in der App gewählten Wert
LEDSchalten.addCharacteristic(Auswahl);
// Service LEDSchalten hinzufügen
BLE.addService(LEDSchalten);
// Startwert für die Kommunikation schreiben
Auswahl.writeValue(0);
// Zuweisung starten
BLE.advertise();
}
void loop()
{
// auf die Verbindung zu Geräten warten
BLEDevice Verbindung = BLE.central();
// wenn der ESP32 mit einem Gerät verbunden ist ...
if (Verbindung)
{
Serial.println("Verbunden ... ");
// solange der Controller mit einem Gerät verbunden ist ...
while (Verbindung.connected())
{
if (Auswahl.written())
{
// LED einschalten
if (Auswahl.value() == 1)
{
Serial.print(Auswahl.value());
Serial.println(" -> LED ein");
digitalWrite(LED, HIGH);
}
// LED ausschalten
if (Auswahl.value() == 0)
{
Serial.print(Auswahl.value());
Serial.println(F(" -> LED aus"));
digitalWrite(LED, LOW);
}
}
}
}
}App LightBlue
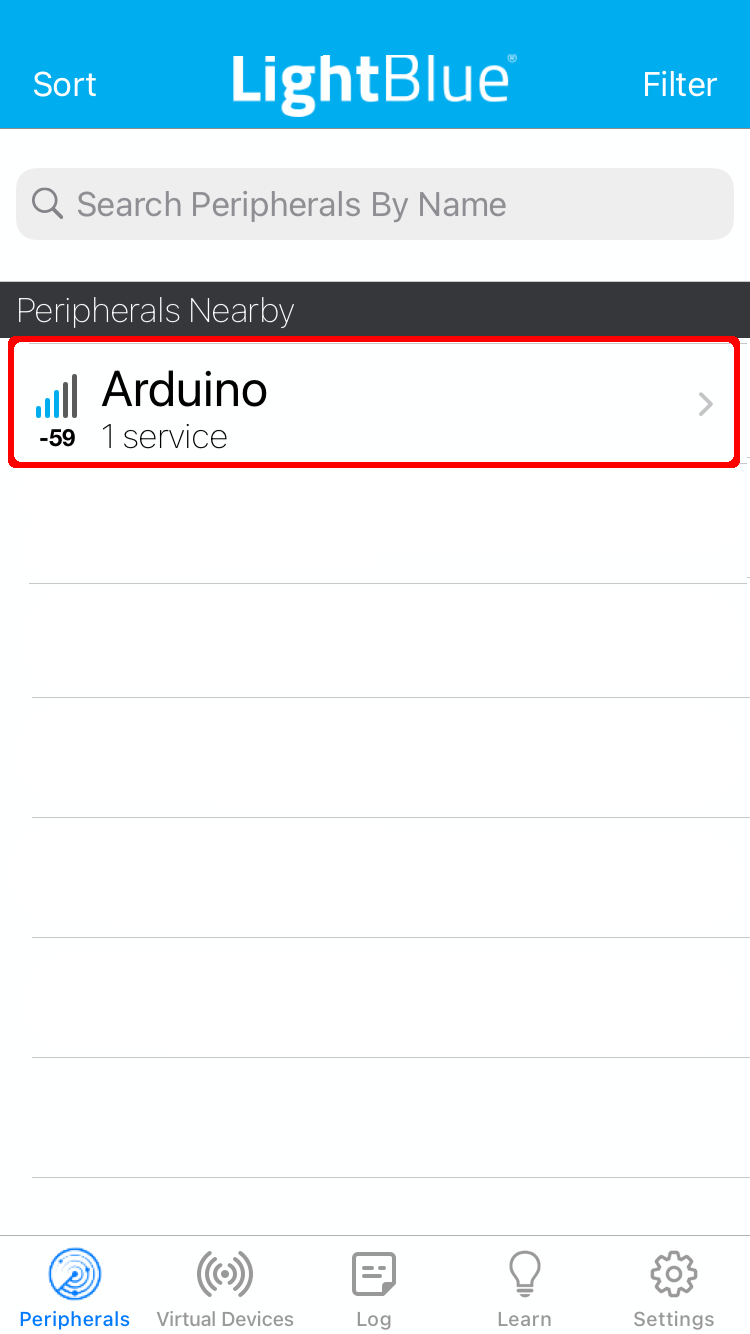 | 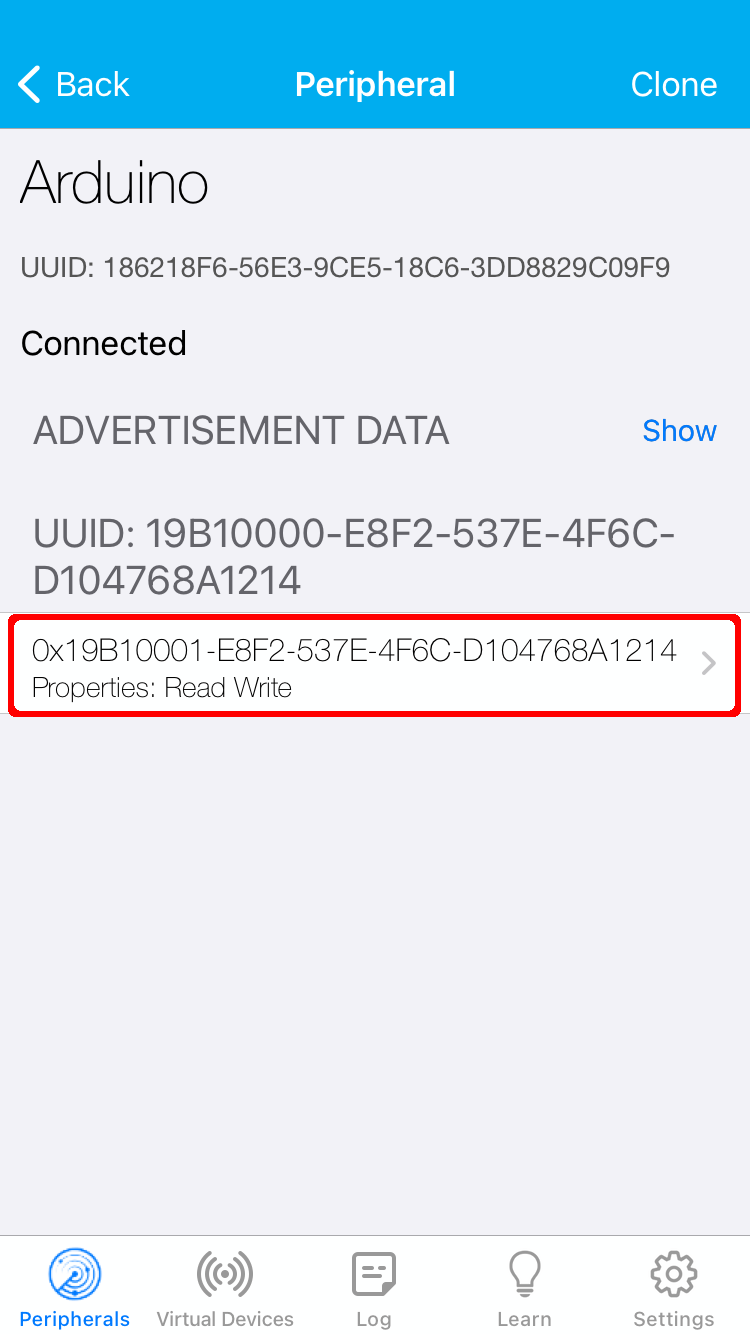 | 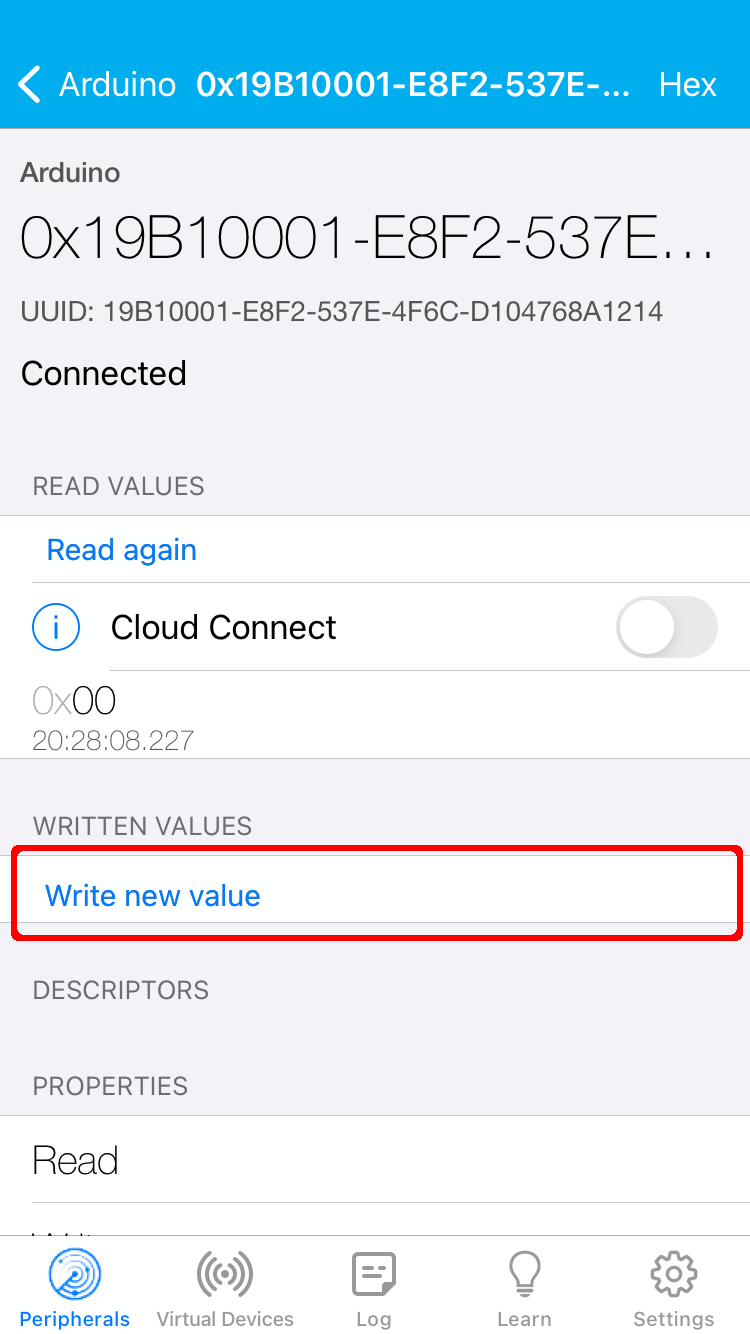 | 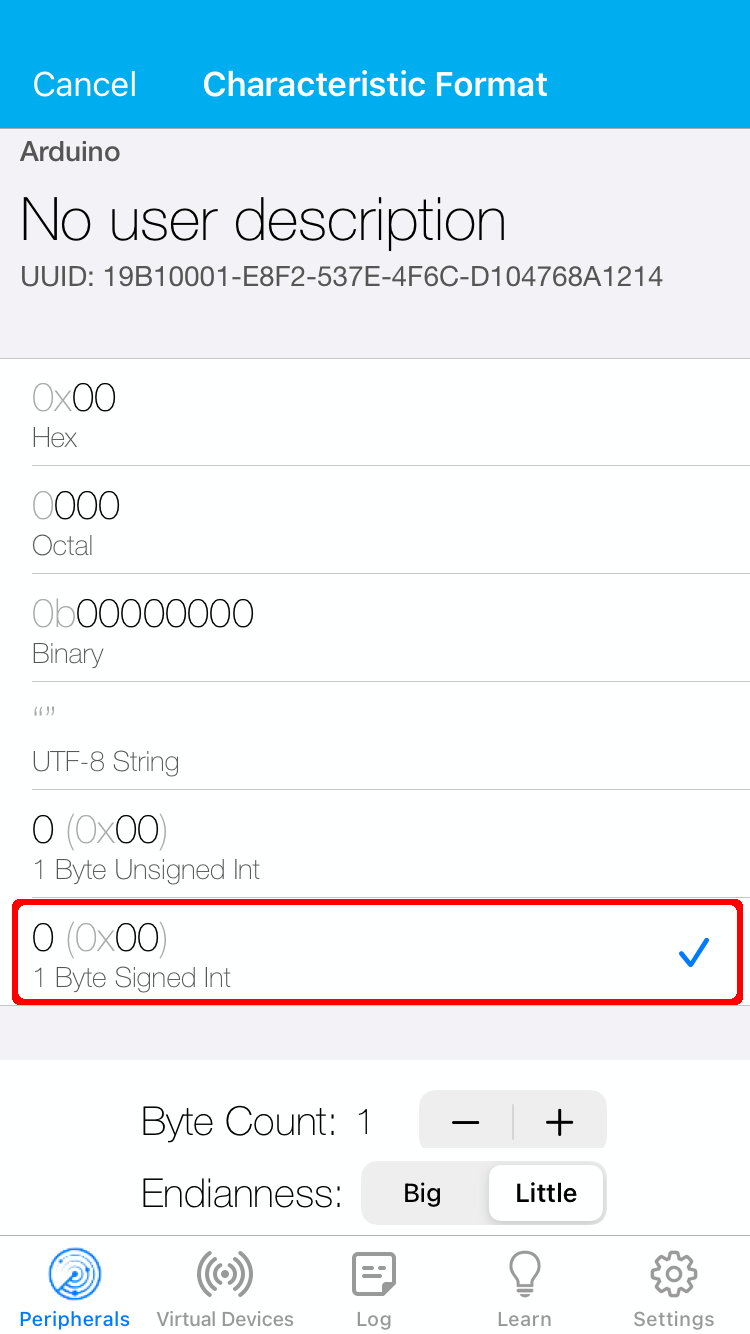 |  |
WiFi
Beispiel: Das Programm zeigt im Browser 6 Zufallszahlen an.
Im Seriellen Monitor wird die IP des ESP32-Wroom angezeigt.

Diese Adresse musst du in einem Browser deiner Wahl eingeben

#include "WiFi.h"
// SSID und Passwort des Routers
char Router[] = "Router_SSID";
char Passwort[] = "xxxxxxxx";
WiFiServer Server(80);
WiFiClient Client;
// Minimum und Maximum der Zufallszahlen
int Minimum = 1;
int Maximum = 49;
void setup()
{
Serial.begin(9600);
// auf serielle Verbindung warten
while (!Serial);
// WiFi starten
WiFi.begin(Router, Passwort);
// Verbindung herstellen
while (WiFi.status() != WL_CONNECTED)
{
delay(200);
Serial.print(".");
}
Server.begin();
// SSID des Routers anzeigen
Serial.println();
Serial.print("Verbunden mit ");
Serial.println(WiFi.SSID());
// IP anzeigen
Serial.println(WiFi.localIP());
// Zufallsgenerator mit dem Signal an A0 starten
randomSeed(analogRead(A0));
}
void loop()
{
Client = Server.available();
if (Client)
{
// Seite aufbauen wenn SeiteAufbauen true ist
boolean SeiteAufbauen = true;
// solange der Client verbunden ist ...
while (Client.connected())
{
if (Client.available())
{
// Anforderung vom Clienten lesen ...
char Zeichen = Client.read();
// return (\n) gesendet
if (Zeichen == '\n')
{
// wenn SeiteAufbauen den Wert true hat
if (SeiteAufbauen)
{
/*
HTML-Seite aufbauen
die folgenden Anweisungen müssen
mit print oder println gesendet werden
println "verschönert" den Quelltext
(erzeugt einen Zeilenumbruch im Quelltext)
*/
// HTML-Seite aufbauen
Client.println("HTTP/1.1 200 OK");
Client.println("Content-type:text/html");
// Leerzeile zwingend erforderlich
Client.println();
Client.println("<!doctype html>");
Client.println("<html>");
Client.println("<body>");
// alle 60 Sekunden aktualisieren mit meta-Tag
Client.println("<meta http-equiv=\"refresh\" content=\"60\">");
// <h2> Überschrift H2
Client.println("<h2>Zufallszahlen</h2>");
// <hr> horizontale Linie
Client.println("<hr>");
// Zufallszahlen anzeigen
for (int i = 0; i < 7; i++ )
{
int Zahl = random(Minimum, Maximum);
Client.println(Zahl);
Client.println(" ");
}
Client.print("<hr>");
// IPs anzeigen
Client.print("Eigene IP (Server): ");
Client.print(Client.remoteIP());
// <br> break = neue Zeile
Client.print("<br>IP Adresse Klient DHCP ");
Client.print(WiFi.localIP());
// Seite schließen
Client.println("</body>");
Client.println("</html>");
// HTTP-Antwort endet mit neuer Zeile
Client.println();
// Seite vollständig geladen -> loop verlassen
break;
}
// wenn new line (\n) gesendet wurde -> Seite aufbauen
if (Zeichen == '\n') SeiteAufbauen = true;
else if (Zeichen != '\r') SeiteAufbauen = false;
delay(1);
Client.stop();
}
}
}
}
}Bootloader zurücksetzen

GND und B1 mit Kabel überbrücken
Kontrollieren, ob das richtige Board ausgewählt wurde und als Programmer Esptool gesetzt ist:

Sketch -> mit Programmer hochladen

Reset-Knopf drücken
Fehlermeldungen (Linux)
No DFU capable USB device available
Die Berechtigungen für das udev-Subsystem müssen angepasst werden. Ich habe dazu dieses 🔗Script (abgerufen am 02.10.23) verwendet. Außerdem muss das Programm dfu-util installiert werden.
Failed to connect to ESP32: No serial data received
No module named 'serial'
Die Python-Erweiterung python-pyserial muss installiert werden
Letzte Aktualisierung:
